Before you begin
Before shrinking a WSL2 virtual disk, you need to ensure that WSL2 is not running.
You can check if it’s running with the command ‘wsl.exe --list --verbose‘ in PowerShell:
PowerShell
PS C:\Users\valorin> wsl.exe --list --verbose NAME STATE VERSION * WLinux Running 2 Debian Stopped 2 Ubuntu-18.04 Stopped 2 kali-linux Stopped 2
It should stop when it’s idle, or you can encourage it to stop with the ‘wsl.exe --terminate‘ command:
PowerShell
PS C:\Users\valorin> wsl.exe --terminate WLinux
I also highly recommend you take a backup of your WSL2 installation.
These instructions worked for me, but you could have a different environment that may result in corrupted data. So please, take a backup first!
Use diskpart to Shrink a WSL2 Virtual Disk
I discovered you can use the ‘diskpart‘ tool to compact a VHDX. This allows you to shrink a WSL2 virtual disk file, reclaiming disk space. It appeared to work for me without any data corruption, taking the file size down from 100GB to 15GB. Your results may vary though.
You can launch the diskpart tool in PowerShell:
PowerShell
PS C:\Users\valorin> diskpart
It will open up a new window:
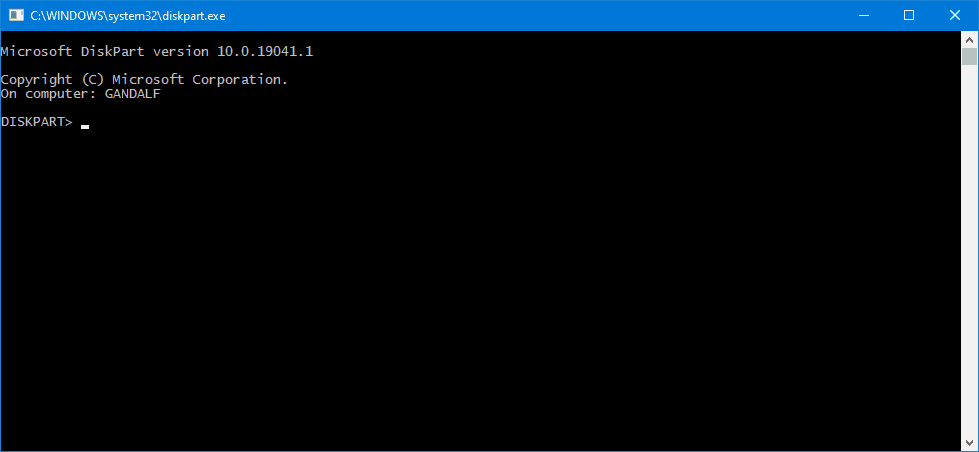
Once that has opened, you need to specify the path to your VHDX file.
If you don’t know this path, you can find by first locating the package directory for your WSL2 instance, which lives in: C:\Users\valorin\AppData\Local\Packages\. Look for the vendor name, such as WhitewaterFoundryLtd.Co for Pengwin, CanonicalGroupLimited for Ubuntu, or TheDebianProject for Debian. Once you’ve identified the folder, you’ll find the VHDX in the LocalState subdirectory.
For me, this path is:C:\Users\valorin\AppData\Local\Packages\WhitewaterFoundryLtd.Co.16571368D6CFF_kd...\LocalState\ext4.vhdx
With the full path to the VHDX, you can select it within diskpart:
Shell
DISKPART> select vdisk file="C:\Users\valorin\AppData\Local\Packages\WhitewaterFoundryLtd.Co.16571368D6CFF_kd...\LocalState\ext4.vhdx"
DiskPart successfully selected the virtual disk file.
Once it’s selected, you can ask diskpart to compact it:
Shell
DISKPART> compact vdisk 100 percent completed DiskPart successfully compacted the virtual disk file.
Once that has finished, you can close diskpart.
If you check your VHDX now, you should see it has reduced in size. It depends how much empty space was being used by WSL2 as to how big a space reduction there will be. In my case, it was quite significant:
Before
PowerShell
Mode LastWriteTime Length Name ---- ------------- ------ ---- d----- 9/02/2020 12:04 PM temp -a---- 9/02/2020 1:04 PM 94778687488 ext4.vhdx -a---- 29/07/2019 3:48 PM 0 fsserver
After
PowerShell
Mode LastWriteTime Length Name ---- ------------- ------ ---- d----- 9/02/2020 12:04 PM temp -a---- 9/02/2020 1:04 PM 14533263360 ext4.vhdx -a---- 29/07/2019 3:48 PM 0 fsserver
I hope you found this useful.
Views: 2332

One Reply to “How to Shrink a WSL2 Virtual Disk”
It’s useful for me,thanks